【画像解説】YouTubeネット動画配信をFire TV Stick使ってテレビ大画面無料視聴する方法【スマホ操作可能】
 うさ乙女
うさ乙女
その中で、もっともオススメな方法がコレ!
この記事を読んで今すぐに快適YouTube生活GETしよう☆
- この記事のざっくりとした3つのポイント
- PCでミラーリングしてみよう。
- スマホでミラーリングしてみよう。
- YouTubeアプリが見れなくなってしまった真相は!?
編集部レポート
スポンサーリンク
目次
Fire TVやFire TV Stick でYouTubeを見てみよう!
まずFire TVのブラウザアプリを立ち上げて見ましょう。
- 手順1Fire TV・Fire TV Stickを立ち上げる

リモコンのホームマークを押して、画面を立ち上げます。
- 手順2ホーム画面からアプリ画面に切り替える

ホーム画面からアプリ画面に切り替えて、使いたいブラウザアプリをクリックして立ち上げます。よく使うアプリはホーム画面に出てくるので、毎回アプリ画面に切り替える必要はありません。
FirefoxインストールしてFire TV StickからYouTubeにログインする方法
- 手順1Firefoxをインストールする


ホーム画面からアプリ画面に切り替えて、FirefoxかSilkをインストールします。
インストールが完了したら、開くをクリックします。 - 手順2Firefoxのホーム画面からYouTubのサイトにアクセスする

YouTubを開いてそこからログインすれば完了です。
PCからミラーリングしてYouTubeを見よう
PC をミラーリングする方法Windows10の場合
- 手順1Fire TV Stickの設定をします

設定をクリックします
↓

ディスプレイとサウンドをクリックします
↓

ディスプレイミラーリングをクリックします
↓

最後の画面で待機してください。
- 手順2PCの設定をするタスクバーから表示または接続を選択
↓

表示を選択した場合「ワイヤレスディスプレイに接続する」をクリック接続を選択した場合「そのまま待機」

しばらく待つと◯◯◯’s Fire TV stickと画面に表示されるので、それを選択します。ミラーリングが完了すると接続済みの表示が現れます。
- 手順3
PCでYouTubeを検索し、表示させれば完了です
テレビが見つかりませんと表示される場合はどうすればいの?【テレビコード確認】
- 手順1Fire TV Stickでテレビコードを確認するFire TV Stick
↓

FirefoxかSilkからYouTubeを起動
- 手順2

YouTubeの左画面から設定を選択
- 手順3

テレビコードでリンクに表示されている数字を確認します
PCにテレビコードを入力する
- 手順1

- 手順2テレビで見るをクリック
- 手順3PCのYouTubeに表示されているテレビコードでリンクの入力画面に、Fire TV StickのYouTubeに表示されている数字を入力
- 手順4

PCのYouTubeで好きな動画を選ぶとYouTubeTVに接続しましたと表示されていれば完了です。
- 手順5テレビの方に動画が映し出されていると思いますので、Fire TV Stickのリモコンで再生の操作を行えば映像が流れます。
キャストのアイコンがPC側に見つからない場合は?【FireTVStickを再起動してみよう】

FireTVStickのリモコンの再生/停止ボタンと決定ボタンを同時に押し再起動後もう一度ミラーリングの作業を行ってください。
キャストのアイコンがPC側に見つからない場合は?【FireTVStick本体の電源を落とす】
FireTVStickの電源を落とし、差し込んでいるコンセントを入れ直してください。
★FireTVStick側に問題がある場合があるので、再起動をしてキャストし直して見てください。
再起動後はFireTVStick側のYouTubeのテレビコードをPCに打ち込むと、より確実にキャストできると思います。
SilkブラウザでYouTubeを視聴する方法
- 手順1Fire TV Stickを立ち上げるリモコンのホームマークを押して、アプリ画面を立ち上げます。
- 手順2Silkをインストールする

ホーム画面からアプリ画面に切り替えて、Silkをインストールします。
インストールが完了したら、開くをクリックします。
- 手順3YouTubeを選び起動

テレビコードを入力する方法だと一回でできたので、なかなかうまくいかない場合はこちらのほうが早いと思います。
ブラウザについては、SilkもFirefoxとほぼ同じ方法でYouTubeを視聴することができます。
両方ダウンロードしておくと、使いたい時に簡単に立ち上げることができるのでおすすめです。
スマホのYouTube画面をFire TV Stickで設定し見る方法
- 手順1Fire TV Stickの設定をする

- 手順2

ディスプレイとサウンドをクリックします
- 手順3

ディスプレイミラーリングをクリックします
- 手順4

スマホでYou Tubeを開く
- 手順1

スマホのYou Tubeの画面左のアカウントをクリックします
- 手順2設定をクリックします。
- 手順3

テレビで見るを選びます
- 手順4タイトル4◯◯◯’s Fire TV stickを選択すると接続されます。
ちなみに最後のテレビを見るに何も表示されない場合はPCのときと同様に、
Fire TV stickのテレビコードをスマホに打ち込めばミーラーリングされます。
Fire TV StickでYouTubeが見れなくなった口コミ評判の真相は!?
amazon Fire TV StickでYouTube見れなくなる
2018.01.01って、お正月からは見れないって。#amazon Fire TV Stick#YouTube見れなくなる pic.twitter.com/3STz9fIhuc— 「苺」ぱぱ (@ichigo0000) December 10, 2017
FireTVスティックでYouTube見れなくなるの、本当に困るのでAmazonさんとGoogleさん1月1日までに和解してください。宜しくお願いします。
— 安眠枕 (@makura) December 11, 2017
AmazonがFireTVセールだよーってやってるけどGoogleと仲違いしてYouTubeアプリが年明けから使えないので気を付けて&なんとか大人の解決をして
— ひつじ(ぶ)🐑 (@sheemango) December 23, 2017
AmazonとGoogleの対立によりFire TV StickでYouTubeが見れなくなっている説
Fire TV StickでYouTube が見れなくなった理由として考えられるのは、AmazonとGoogleの対立にあるようです。
AmazonはFire TVなどと競合するので、Googleのストリーミング端末Chromecastの販売をしていません。Google関連の製品を取り扱わないAmazonに怒ったGoogleがFire TV等からYouTubeを見られないようにしたのではないかと推測されています。
2018年fireTVでYouTubeアプリ復活してました!
あれ?!fireTVのYouTubeアプリ復活してるじゃん!!!
— ティッシュ/ST (@nepia_salmon) September 19, 2018
いつのまにかfireTVでYouTubeのアプリが使えるようになってた
— おぎおぎ太㌠ (@o2lupin) September 19, 2018
Fire TV StickでYouTubeアプリ以外の視聴方法を説明しましたが、現在ではYouTubeのアプリが普通に使えるようになっています。
アプリ画面からYouTube.comと書かれた青いアプリをダウンロードしてみてください。
普通に使えます。FirefoxやSilkからでも今まで通り見ることができるので、またアプリが使えなくなってしまったときなどに覚えておくと便利だと思います。
たくさんの方法を知っていると、いざという時に必ず役立つのでいろいろ試してみるのも良いでしょう。
Fire TV Stickを更に有効に使うなら一読
→Amazon Fire TVとFire TV Stick【新型価格比較】買うならどっちおすすめ?
→Amazon Fire TV・Fire TV Stick購入したら入れたいおすすめアプリ30選
→Amazonプライムビデオとhulu・Netflix【2年以上利用体験者がどっちがいいか比較選んだ】
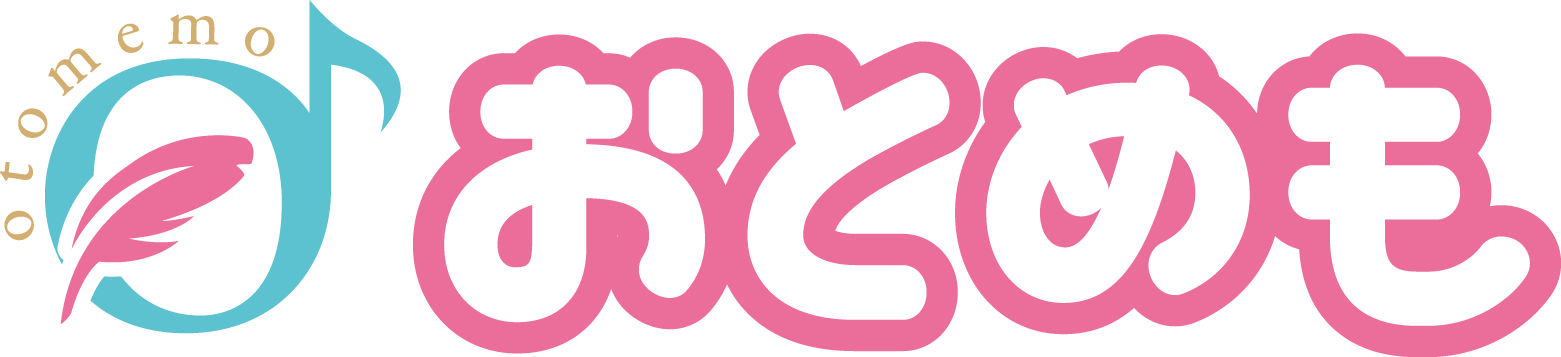
 トップへ
トップへ
みんなの感想・口コミ・評判1件
99.99のCMをTVでみるのはなかなか難しいので、Fire TV Stick でYouTube見た!やっぱり大画面凄い😍😍😍😍リピート止まらん😍😍😍