Amazonプライムビデオをソニーのプレステ4を使いテレビの大画面で見る方法【初心者でも簡単視聴】

- Fire TV Stickを買う前に一読必須!PS4を使用して、テレビでプライムビデオを観る。
- アプリのダウンロードはとても簡単!でもまずはアマゾンプライムへの登録を忘れずに…
- PS4での視聴は非常に快適。ただし通信速度は要確認。
編集部レポート
スポンサーリンク
目次
- アマゾンプライムビデオユーザー必見!プレステ4があれば、Amazon Fire TV stickはいらない!?
- プレーステーション4でアマゾンプライムビデオ視聴するために必要な機材と環境
- PS4で今すぐアマゾンプライムビデオ視聴するための手順 ここでは、プレステ4をお持ちである前提で手順を紹介したいと思います。 まずはAmazon会員登録から。 何より初めにするべきことはamazonの会員登録です。 まだ登録されてない方は、まずアマゾンのHPへアクセスしましょう。 スマホからでも可能です。 *1度でもamazonで買い物をしたことがある方は全員アカウント作成 (登録)されています。 メールアドレス、パスワードを探してみて下さい。 アクセス後の手順は 手順1タイトル1 ログインをクリック 手順2タイトル2 新しいアマゾンのアカウント作成をクリック 手順3タイトル3 必要情報を記入し、Amazon 新規登録をクリック 以上、基本スクリーンに現れるガイダンスにそって進めていくだけと、非常にシンプルです。 次に、Prime会員登録。 プライムビデオはプライム会員しか無料視聴することができません。 PS4の操作をする前にプライム会員の登録をしてください。 >>Amazon Prime 手順は以下の通りです。 手順1 アマゾンのマイページ内、アカウント設定にて、“プライム会員情報の設定・変更”を押す 手順2 “無料体験を始める“を押す 手順3 お支払方法を選択:カード情報を入力する 手順4 住所を入力後、“この住所を保存”を押す 手順5 “30日間の無料体験を試す“を押す この5ステップで登録完了です。 プライム会員は“自動更新”です。 無料体験のみで辞めたいのであれば、必ず30日間の期間内に解約手続きを行う必要があります。 とりあえずPS4での動きを確認するために登録してみるというのもいいですね。 PlayStation4でアプリのダウンロードと起動方法 アマゾンプライムアカウントの準備が整えば、次はPS4の手順になります。 手順1 PS4を起動し、Play Station Storeをクリック 手順2 “Amazonビデオ“というアプリケーションを選択 (※”ビデオ”ではなく、”アプリ”から探してくださいね) 手順3 Amazonビデオをダウンロードし、終了後、アプリを起動。 手順4 トップページの ”サインインして今すぐ観る“を選び、Amazonアカウント (メールアドレスとパスワード)を入力。 以上で設定完了です。 ちなみに、一度ダウンロードすれば次回から“テレビ&ビデオ“の中にアマゾンビデオのアプリが入ります。 なお、見始める前に必ず通信速度を確認することをお勧めします。 通信速度が遅いと、動画が途中でフリーズしたり、せっかくの大画面なのに画質が大幅に低下したりと、視聴中にとてもいらいらすることになります。 通信速度の確認方法は、PS4内にて、「設定」→「ネットワーク」→「インターネット診断」と順にクリックし、”通信速度 (ダウンロード)”を確認します。 目安としては、ダウンロード速度5?6Mbps程度あれば十分快適に視聴できるそうです。 PS4で視聴してる人Twitterでの口コミ・評判
- Amazon Fire TV等、テレビで見る他の方法との比較
アマゾンプライムビデオユーザー必見!プレステ4があれば、Amazon Fire TV stickはいらない!?
アマゾンプライムビデオを使っている方は、テレビで視聴する方法を1度は考えたことがあるのではないでしょうか。
アマゾンのヘビーユーザーならfire TV stickがまず初めに検討するアイテムだと思います。
Amazon Fire TVとFire TV Stick【新型価格比較】買うならどっちおすすめ?
しかし、実はテレビで見るための方法はfire TV stickだけではないのです。
もし家にPS4をお持ちなら、Fore TV stickは購入する必要がないのです。わざわざテレビの付属機器を増やす必要がないお得な方法を紹介したいと思います。
プレーステーション4でアマゾンプライムビデオ視聴するために必要な機材と環境
まずはプレステ4にてアマゾンプライムビデオを視聴するための準備です。
必要な機材、および環境は以下の通りです。
- HDMI入力端子のあるテレビ
- プレステ4 (プレステ3も代用可。2以前のものは残念ながら使えません。)
- Wifi 環境
たったこれだけです!
つまり、普段からプレステ4にてゲームを楽しんでいる方だったら、すでにお持ちのものばかりですね。
ちなみにwifi環境ですが、我が家は光インターネット回線を導入しているので全く問題ありませんが、知り合いにポケットwifiユーザーがおり、すこし動画再生に時間がかかるという評判を聞きました。
さくさくスムーズに動画を楽しみたい方は、光インターネット接続をお勧めします。
PS4で今すぐアマゾンプライムビデオ視聴するための手順
ここでは、プレステ4をお持ちである前提で手順を紹介したいと思います。
まずはAmazon会員登録から。
何より初めにするべきことはamazonの会員登録です。
まだ登録されてない方は、まずアマゾンのHPへアクセスしましょう。
スマホからでも可能です。
*1度でもamazonで買い物をしたことがある方は全員アカウント作成 (登録)されています。
メールアドレス、パスワードを探してみて下さい。
アクセス後の手順は
- 手順1タイトル1
ログインをクリック
- 手順2タイトル2
新しいアマゾンのアカウント作成をクリック
- 手順3タイトル3
必要情報を記入し、Amazon 新規登録をクリック
以上、基本スクリーンに現れるガイダンスにそって進めていくだけと、非常にシンプルです。
次に、Prime会員登録。
プライムビデオはプライム会員しか無料視聴することができません。
PS4の操作をする前にプライム会員の登録をしてください。
手順は以下の通りです。
- 手順1
アマゾンのマイページ内、アカウント設定にて、“プライム会員情報の設定・変更”を押す
- 手順2
“無料体験を始める“を押す
- 手順3
お支払方法を選択:カード情報を入力する
- 手順4
住所を入力後、“この住所を保存”を押す
- 手順5
“30日間の無料体験を試す“を押す
この5ステップで登録完了です。
プライム会員は“自動更新”です。
無料体験のみで辞めたいのであれば、必ず30日間の期間内に解約手続きを行う必要があります。
とりあえずPS4での動きを確認するために登録してみるというのもいいですね。
PlayStation4でアプリのダウンロードと起動方法
アマゾンプライムアカウントの準備が整えば、次はPS4の手順になります。
- 手順1
PS4を起動し、Play Station Storeをクリック
- 手順2
“Amazonビデオ“というアプリケーションを選択 (※”ビデオ”ではなく、”アプリ”から探してくださいね)
- 手順3
Amazonビデオをダウンロードし、終了後、アプリを起動。
- 手順4
トップページの ”サインインして今すぐ観る“を選び、Amazonアカウント (メールアドレスとパスワード)を入力。
以上で設定完了です。
ちなみに、一度ダウンロードすれば次回から“テレビ&ビデオ“の中にアマゾンビデオのアプリが入ります。
なお、見始める前に必ず通信速度を確認することをお勧めします。
通信速度が遅いと、動画が途中でフリーズしたり、せっかくの大画面なのに画質が大幅に低下したりと、視聴中にとてもいらいらすることになります。
通信速度の確認方法は、PS4内にて、「設定」→「ネットワーク」→「インターネット診断」と順にクリックし、”通信速度 (ダウンロード)”を確認します。
目安としては、ダウンロード速度5?6Mbps程度あれば十分快適に視聴できるそうです。
PS4で視聴してる人Twitterでの口コミ・評判
ps4 、アマゾンプライム見る用になってるんだけど
— F (@Fcream_) September 11, 2018
大人だけどPS4もっているが
子供達のアマゾンプライム再生機に成り果てているw
— まべるテラどうでしょう (@tera_mavel) September 12, 2018
PS4でアマゾンビデオを見始めると、ゲームの時間なくなってしまいますよね。
私も一時期そうでした。特にしまじろうを見始めたら終わり、こどもにテレビもPS4も占領されてしまいます。
うーーん………うーーん………今ならPS4が29800円………FFが半額………日本で一番買って損しない家電………Amazonプライムとの連携も出来る………DVDだって見れる………ゼルダも出来る…………むにゃむにゃ…………
— ハトと唐揚げ (@nikutbr) September 8, 2018
PS4が日本で一番買って損しない家電というのは、アマゾンビデオを入れた後に感じたことです。
最強の暇つぶしアイテム。
Prime VideoをPS4で観てみたら1080pでストリーミングされてビックリした
まさかフルHD配信してるとは思わなかった。 昔huluに体験加入してたけど、あそこは720pが最高画質だったと思ふ
— りくせん◢ ◤ (@rikusen) September 11, 2018
PS4でhuluのアニメ見るとSD画質っぽくて画質悪いのだけどなんでだろう。Amazonプライムはキレイ
— Yutaka Ishida (@ux_design_tokyo) October 26, 2016
PS4でアマゾンビデオを視聴するのに画質に問題を感じたことはありません。
HuluをPS4で視聴するよりも画質が良いようですね。
→Hulu(フールー)無料2週間お試し登録・月額933円入会安いけど大丈夫?と評判の口コミまとめ
プライムビデオの良いところ
・3端末まで同時視聴可能なので、ワシと嫁がスマホで、娘がPS4でそれぞれ同時に別作品を見る事が出来る
・再生を止めた位置をサーバー側?で記憶しているので、別端末で簡単に続きを見られる。
・月額400円だが、年間払いにすると3900円なので、実質月325円
・お急ぎ便が..
— クリム🐧 (@D_crimsonZ) May 10, 2018
PS4を1デバイスとして投入することで、同時視聴の可能性がひろがります。
こどもがテレビでアニメ視聴している時間に別のドラマをスマホで・・・という経験、私にもあります。
娘(1歳0ヶ月)がPS4リモコンを操作し勝手にAmazonプライム・ビデオビデオで銀魂の映画をレンタルしていたことが判明。
今回は100円で済んだけど、危険。
リモコン操作ができる娘がすごいのか、赤ちゃんでも購入できるほど簡単な操作方法に仕上げたAmazonがすごいのか。
— Nobuhiro Yamamori (@bontro29) July 14, 2018
これは危険!
確かに、PS4リモコンで簡単にアマゾンビデオの操作はできてしまいます。
こどもに触られて有料動画をレンタルされないように気をつけなければいけませんね。
Amazon Fire TV等、テレビで見る他の方法との比較
こちらでも少し書きましたが、
→Amazonプライムビデオ年会費・月額料金比較!動画見放題30日無料体験って本当?と評判の口コミまとめ
我が家ではFire TV を元々使用していました。
実はFire TVを購入した時点ですでにPS4は持っていたのですが、まさかPS4でプライムビデオを観ることができるとは知らず、プライムビデオをテレビで観るために購入してしまいました。
比較した結果、感じた点をいくつか挙げると、
- 動画の視聴という点においては、Fire TVもPS4も全く違いがない。
- PS4はリモコン操作が便利
- Fire TVのほうが、起動は早い (PS4を立ち上げる時間が少しかかる)
こんなところでしょうか。
特段PS4での視聴に不便を感じないため、Fire TVを購入したことを後悔し, フリマサイトで売却してしまいました。
Wii U、Apple TV, スマートテレビでもAmazonプライムビデオの視聴か可能
PS4だけでなくWii U、Apple TV, スマートテレビ等、すでに家にお持ちの機械でも視聴できる可能性があります。
Fire TV Stickの購入を考えているなら一度確認を!
安さで言ったらFire TVが圧倒的なため、これらをお持ちでない場合はFire TV stickは良い選択肢だと思います。
しかし最近はPS4も比較的安価で購入できるため、ゲームができる、Youtubeも見られる最強の暇つぶしアイテムとして導入してみるのも良いかと思います。
こちらのYouTube見る方法もオススメ
→【画像解説】YouTubeネット動画配信をFire TV Stick使ってテレビ大画面無料視聴する方法【スマホ操作可能】
まだ登録されてない方は、まずアマゾンのHPへアクセスしましょう。
*1度でもamazonで買い物をしたことがある方は全員アカウント作成 (登録)されています。
PS4の操作をする前にプライム会員の登録をしてください。
無料体験のみで辞めたいのであれば、必ず30日間の期間内に解約手続きを行う必要があります。
とりあえずPS4での動きを確認するために登録してみるというのもいいですね。
通信速度の確認方法は、PS4内にて、「設定」→「ネットワーク」→「インターネット診断」と順にクリックし、”通信速度 (ダウンロード)”を確認します。
ps4 、アマゾンプライム見る用になってるんだけど
— F (@Fcream_) September 11, 2018
大人だけどPS4もっているが
子供達のアマゾンプライム再生機に成り果てているw
— まべるテラどうでしょう (@tera_mavel) September 12, 2018
PS4でアマゾンビデオを見始めると、ゲームの時間なくなってしまいますよね。
うーーん………うーーん………今ならPS4が29800円………FFが半額………日本で一番買って損しない家電………Amazonプライムとの連携も出来る………DVDだって見れる………ゼルダも出来る…………むにゃむにゃ…………
— ハトと唐揚げ (@nikutbr) September 8, 2018
PS4が日本で一番買って損しない家電というのは、アマゾンビデオを入れた後に感じたことです。
最強の暇つぶしアイテム。
Prime VideoをPS4で観てみたら1080pでストリーミングされてビックリした
まさかフルHD配信してるとは思わなかった。 昔huluに体験加入してたけど、あそこは720pが最高画質だったと思ふ
— りくせん◢ ◤ (@rikusen) September 11, 2018
PS4でhuluのアニメ見るとSD画質っぽくて画質悪いのだけどなんでだろう。Amazonプライムはキレイ
— Yutaka Ishida (@ux_design_tokyo) October 26, 2016
PS4でアマゾンビデオを視聴するのに画質に問題を感じたことはありません。
HuluをPS4で視聴するよりも画質が良いようですね。
プライムビデオの良いところ
・3端末まで同時視聴可能なので、ワシと嫁がスマホで、娘がPS4でそれぞれ同時に別作品を見る事が出来る
・再生を止めた位置をサーバー側?で記憶しているので、別端末で簡単に続きを見られる。
・月額400円だが、年間払いにすると3900円なので、実質月325円
・お急ぎ便が..
— クリム🐧 (@D_crimsonZ) May 10, 2018
PS4を1デバイスとして投入することで、同時視聴の可能性がひろがります。
こどもがテレビでアニメ視聴している時間に別のドラマをスマホで・・・という経験、私にもあります。
娘(1歳0ヶ月)がPS4リモコンを操作し勝手にAmazonプライム・ビデオビデオで銀魂の映画をレンタルしていたことが判明。
今回は100円で済んだけど、危険。
リモコン操作ができる娘がすごいのか、赤ちゃんでも購入できるほど簡単な操作方法に仕上げたAmazonがすごいのか。
— Nobuhiro Yamamori (@bontro29) July 14, 2018
これは危険!
確かに、PS4リモコンで簡単にアマゾンビデオの操作はできてしまいます。
こどもに触られて有料動画をレンタルされないように気をつけなければいけませんね。
→Amazonプライムビデオ年会費・月額料金比較!動画見放題30日無料体験って本当?と評判の口コミまとめ
- 動画の視聴という点においては、Fire TVもPS4も全く違いがない。
- PS4はリモコン操作が便利
- Fire TVのほうが、起動は早い (PS4を立ち上げる時間が少しかかる)
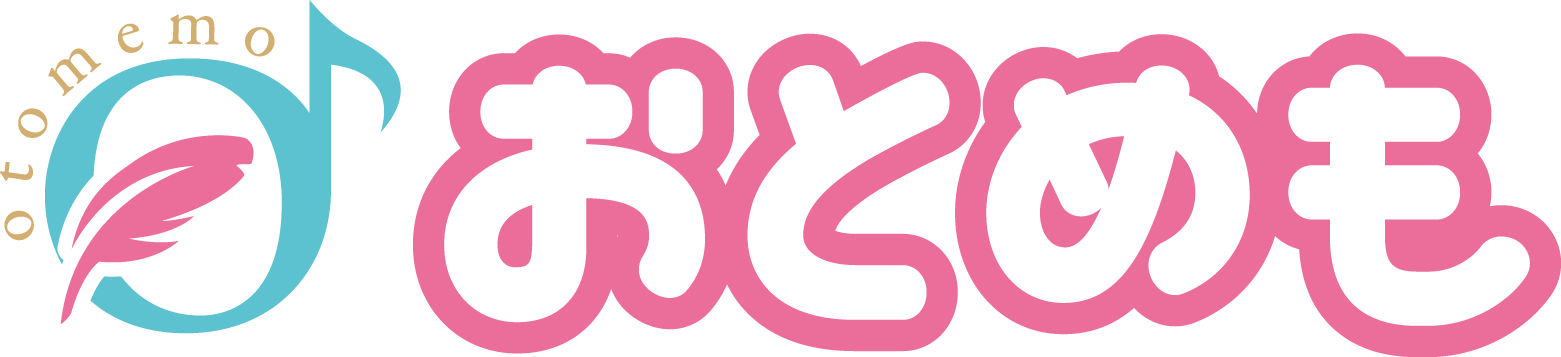
 トップへ
トップへ


みんなの感想・口コミ・評判1件
プレステ4にヨウツベいれたついでに使いこなしていないAmazonプライムビデオを入れてみた。 とりあえずからくりサーカスをまとめ見して、あとねミニオンズ2も見た。 怪盗グルーがすげえいいんだよ。ミニオンズはあんまり出てないけど双子の兄弟よかったー